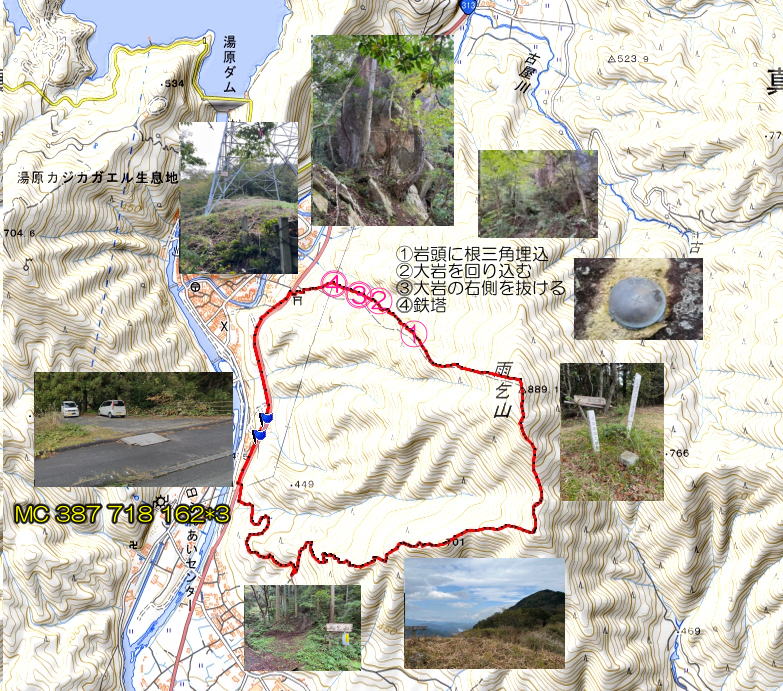無料パソコン教室(次回は10/12 10/21) 於:倉敷市健康福祉プラザ3階視聴覚教室
|
スマホによる動画編集は『操作画面がスマホ1面だけ』ですから殆ど指1本、時たま指2本で誰でも迷うことなく操作出来ます、その上に『テキスト文字の音声入力』がありますからパソコンによる操作よりも格段に簡単です!! 旅先から写真や動画をLINE添付しているものを、これからは編集したものを旅先から送付、乗り物の中で・宿泊先でササット編集して送付、そういった使い方が出来るほど手軽に出来ます。 初めての参加でも基本から説明しますからその日に作品作成可能です! スマホだけで作った動画サンプルはこちらを参照(こちらにyoutubeのリンクを貼っています) 新しい動画サンプルを作ってみました、こちら、簡単に作れるので旅先からのLINE添付に最適です。1画像3秒再生固定で編集一切無し! *7月 :スマホで動画編集 アプリ VN *8月 :スマホでスライドショー作成 アプリVN *9月 :PCで動画編集 VideoProc Vloggerーまとめ編ー *10月;PCでスライドシヨー作成 VideoProc Vloggerーまとめ編ー *11月:動画をDVDに書き込む WinX DVD Author *12月:スマホで編集ミニマムなスライドショー作成 -VN-- *1月 :スマホで編集ミニマムな短編動画作成 -VN |
| R07/09/24 プラザ視聴覚教室で WiFi 使用可能になりました。プラザ全館がWiFi対応になったことではなく WiFi 機器の貸出を受けてセットすることで利用出来るようになるものです。 これで個人スマホ利用のデザリングの際の通信ボリュームに気を遣うことなくインターネットを利用することが出来ます。 気軽にインターネットを利用出来るようになったことで、パソコン&スマホについてもう少し幅広く取り上げることが出来ますので新しい企画をお待ちください! |
| R07/06/05 7月から講座再開 新チラシ
|
| R07/04/22 4月からアンケート用紙上半分に役立ち情報を書いたものを渡しています 第一号は『Androidスマホのフォトアプリ(正式にはGoogleフォト)は画像動画閲覧アプリではない!』を図解説明 第二号は『GoogleフォトのバックアップをOFFにする!」 私の文書作成で欠かせない存在になっているものに“Picosmos Tools”があります。タイトル文字作成、写真への文字書き込み、スクリーンショットした地図への写真貼付け&文字書き込みに利用しています。 その便利さ・綺麗さはワードとは比較にならず、何故動く・何故隠れる・何故重なると云ったイライラ感なしに使用することが出来ます。 Picosmos Toolsに関してはこれまで沢山の手順書を作成しておりますので、殆どの作成ニーズに直ぐに役立てるようになっています。 作成例
|
| R07/02/20 新年度に入ると云うことで町内会の役員当番が廻て来て『ゴミ当番表』の作成や、回覧板回覧ルート図などの作成のために作成する方法を覚えたいと来場する方が増えています。 wordやexcelの基本をマスターでは間に合いませんから、基本形作成までこちらで行い、単純な文字入力のみ行えば完成するように指導しています。 倉敷市の『くらちゃん健幸アプリ』をスマホに入れる人増えています! が、稀に『歩数カウント表示されない!』どうして、と来場する人がいます。 これはスマホにGoogle Fitを入れることで即解決します、Playストアからインストールするだけです。 歩くことでポイントがたまり1000ポントになれば抽選権があり、当たれば500円のポイントがもらえるものです、皆さんも健康を兼ねてチャレンジしましょう! |
| R06/12/12 年賀状終い増えていまね~ と言うことで「LINEで送るアニメーション年賀を10分で作る」を最終勉強会 12/17(火)に行います。 私が2分で作成したアニメーションがこれです アニメーション作成で最も手のかかる挨拶文を「透過gifとしたものを数種類準備」 することで作成負荷をゼロにして短時間作成を可能にしています。 ソフトは VideoProc Vlogger を使いますからもっと手の込んだものを作成することも可能です。 LINEでの送付のために「パソコンLINEのインストール」、LINEでは5分を超える部分はカットされることから5分を超える動画をLINEにアップする方法として「Googleフォトの共有を利用する方法」、それに作成動画が本当に送れるものか確認するための「自分が自分のLINEに送付する方法」も勉強します。 初めての参加でも大丈夫です! |
| R06/11/10 動画コンテンツ第二弾を作成しました。 バックアップは普段は必要には感じないことですが何かあったときには遅いですから快適に使えている今やっておくことが大切です。 また、滅多にあることではありませんが外出時にスマホを紛失したならどうしますか? 友人のスマホから所在位置を探る方法があり、所在位置までのナビが可能であることを知っておくことは重要です。 スマホのパターン登録は意外とマッチすることがあり、開かれてしまえばpaypayなどは自由に使われてしまいます。 友人のスマホからロックする方法があります、そのようなことをこの動画コンテンツでは説明しています。 |
| R06/10/23 スマホ内写真閲覧アプリを誤解しているケースが多いことからこれらを説明する動画コンテンツを作成して、後部座席に3台のパソコンに表示して見てもらうことにしました。 特にandroidではフォトを閲覧アプリと思っている人が多く、それしか表示していないことが誤解の始まりになっています。 また、Googleフォトの削除のためにはブラウザ版Googleフォトが必要と云うこともあり余計に混乱するようです。 気になる場合は会場に来場して下さい、個々のスマホみ見たうえで説明します! 動画コンテンツはボリュームの関係でここに表示出来ませんが、静止画像はこのようなものです。 |
| R06/09/02 5月~9月『何でも相談室』で相談の多かったのはスマホ関係でした *スマホ内画像・動画をパソコンにコピーまたは移動したい(人によってはストレージ容量一杯になっている) *Googleフォトをパソコンにバックアップしたい *iphone独自の写真拡張子 HEIC の jpg 化(これにより各種ソフトで扱えるようになる) 個人毎に対応します、スマホとパソコンを繋ぐコード(充電専用ではなく充電・通信兼用のもの)持参して下さい |
| R06/07/23 今日は特別講座として『来月8月24日にサービス終了となるLINE keep のバックアップ方法とその後の代替方法』を最初に行いました。 バックアップ説明はLINE上にもありますが、パソコンにバックアップすることが望ましいことからパソコンLINE の取込みから説明。 代替方法は保存するファイルの種類・保存期間・ダウンロードの必要性によって、LINE keepメモ・Googleフォト・Googleドライブを選択する。 また、自分に送信するための自分の宛先(友達)を「自分独りだけのグループ」を作成することを説明。これらはプラザ来場すれば何時でも情報提供します! 他の勉強範囲は「次回勉強範囲』に記載しています。 |
| R06/07/14 今日は特別講座として『個人情報流失から身を守るLINEのオススメの設定』を最初に行いました。 これは、何も設定しないでLINEを使用していると様々な情報がLINEに収集され、その情報を元に広告配信などに利用されますのでそれを防止する設定を行います。 収集はインターネット閲覧履歴から位置情報、IDや電話番号を知っていれば友達申請出来る項目まで様々です。 全員でこれらの項目をOFFにする設定を1時間かけて行いました。 プラザ来場すれば何時でも情報提供します! 他の勉強範囲は「次回勉強範囲』に記載しています。 |
| R06/06/12 新しい勉強会の内容実績は『次回勉強範囲』に記載しています。 現在のところスマホの画像PC移動やfacebookからword文章入力そして動画編集と毎回個別指導になっており『何でも相談会』のようになっています! |
| R06/05/10 新しいチラシ:このチラシはPicosmos Toolsで作成したものです。文字の外側に枠線や影を付けることでどのような背景画像であっても文字を読みやすく出来るようになり、これらの操作基本は全て講習済手順書の中に網羅しております。チラシ作成希望の方には個別指導しますので、プラザ視聴覚教室に来場して下さい! 背景画像は四国剣山・次郎岌です
|
| R06/04/15 新規講座 VideoProc Vlogger による動画編集を開始した中、04/14は3名の初心者があり文字打込み・メールの使い方・スマホLINEの使い方の希望があり、本講座には邪魔にならない範囲で後部席で個人指導対応しました。 大人数に対処出来るスタッフ数は居りませんが、可能な限り対応しますので講座外の範囲でも気軽に来場して下さい! 少ない常時参加者だけであったことから進み具合が早く1~5まで進んでしまいました。 次回は1~5の自習課題から行いますので初めての参加でも大丈夫です。 今回のソフトは4動画を1画面に配置したり、スポーツ等の動きのある場面ではスローモーション設定(再生時間を伸ばす)ことが出来ますので、子供・お孫さんのランニングやバレーのアタック場面に適用すれば従来の動画とは一味違う動画に仕上げることが出来ます。 そして、見てもらうのもDVDではなくLINEに送信する方法を説明しますから気軽に送ることが出来ます。もし、5分以上の動画でも切られることなく全部送信出来る方法を説明します。 パソコンとスマホ、通信ケーブル持参で参加して下さい、勿論動画は4本以上撮影しておいて下さい! |
| R06/03/24 新規講座 VideoProc Vlogger による動画編集を4月から実施します。 動画編集で最初に必要となる不要部分の削除が簡単に出来るだけでなく、スローモーション・ズームアップ・ズームアウト・4動画の1画面表示・左右から中央に寄ってくる動きあるタイトル文字等、従来使用していたソフトに無かった設定が可能なソフトです。 このソフトはフリーソフトですが詳細な取説動画付いており、ヘルプ→ビデオチュートリアルからyoutubeを見ることが出来て、その数は94編あり自学習に最適、従来のフリーソフトには無かった充実度合いです。 4動画1画面表示設定も行いますから少なくても4動画持参、スローモーションのためには動きのある動画が良いですね。また動画の向きは是非横方向のもの準備して下さい。 スマホ撮影ではどうしても縦撮影が多くなりますが、再生画面であるパソコンやTVなど殆どが横画面ですから横撮影が好ましい! |
| R06/02/25 新規講座 VideoProc Vlogger によるフォトスライドショー作成講座は順調に進み、3月はタイトル・字幕挿入、後半はBGM挿入から送信まで行うことになる予定です。 その結果、動画編集は4月から実施することになります。 スマホで簡単に動画撮影できるようになった現在、スマホに動画眠っていませんか? その動画に新しい変化を取り入れて、それをクラアウドにアップしてLINE添付するまでの一連の説明を行います。 もう、DVDに焼いて送付ではなくスマホで気軽に遠方の家族に友人に連絡して見ませんか? スマホからパソコンへの動画取込みも説明支援します! |
| R06/01/25 1月の『何でも質問会・何でも相談室』は参加者は少なかったのですが経験したことのない相談もあり、何でも相談の機会であることからこそアドバイス出来た時間帯でした。 *LINEで200名以上の人に書類伝達をしたい:通常のLINEでは電話・メール機能があるのでこれでは応対出来ないので 一方通行にする必要がある➡アドバイス LINE@を取得する(無料) *100枚以上の写真を送信したい :幾つかの方法がありますがアドバイスは GoogeDriveにアップして フォルダの共有からリンクアドレスを取得してメールに貼り付ける *PCにLINEを入れることで書類添付作業を容易にする *写真選択が容易なように項目チェックボックスをONにする *動画をDVDに焼き付けるだけでなく起動画面にサムネイル動画を入れられるソフトDVDStylerをインストール *喪中の人に寒中見舞い作成指導 *Picosmos tools 作品仕上げフォロー 何でも相談室は今後も適時実施していきたいと思いますが、講座終了後は退出時間(17時)まではお付き合い出来ますので何時でも申し入れて下さい! |
| R05/12/23 1月の『何でも質問会・何でも相談室』は初めての参加でもOKです。 パソコン・マウス・スマホ・スマホの充電通信ケーブル持参で参加して下さい! 講座としては終了しましたが画像加工ツールとして最適なPicosmos Toolsを最初から知りたい等でも対応します。 『お絵描き』は女性好みの講座であっても今までは綺麗に描けるソフトが無いのが欠点でしたが、実際に水彩画を描く感覚で絵の具・パレット・水・筆を使えるソフトを見付けています。 マジックではありませんから絵心が必要ですが、下手な私でもこんな絵が描けます(大山5合目からの三鈷峰)。 令和6年は新規講座としてフォトスライドショー(写真をあたかも動画のように見せる)作成を新しいソフト(VideoProc Vlogger)を使って行います。 このソフトは動画作成編集ソフトですのでフォトスライドショーの後は動画講座に移行します、動画に興味のある方は最初のー段階から参加すると理解し易いかと思います! 実際にVideoProc Vloggerで作成してYoutubeに載せているものを『新規 勉強会内容』に表示していますので見て下さい> |
| R05/12/08 4月から開始した『写真をもっと楽しく便利に』のPicosmos Toolsの各機能の使い方も最終段階に入り、今年最終の17日はアニメーションへのBGM挿入を行います。 PIcosmosの残りの機能『『効果(太陽光)』『トリミング』『消去(邪魔もの消し)』を自習課題方式で説明します 来年(令和6年)の準備に入っております。新規講座としてフォトムービー(写真をあたかも動画のように見せる)作成を新しいソフト(VideoProc Vlogger)を使って行います。 このソフトは動画作成編集ソフトですのでフォトムービーの後は動画講座に移行します、動画に興味のある方は最初のフォトムービー段階から参加すると理解し易いかと思います! |
| R05/11/22 4月から開始した『写真をもっと楽しく便利に』のPicosmos Toolsの各機能の使い方も最終段階に入り、12月からは動く年賀状パラパラ動画(アニメーション)作成を行います。 LINEで簡単に送付出来ますから来年の年賀状はアニメーションでどうでしょうか! 初参加でも十分に作成出来ますので、次回勉強範囲に記載しているものを準備してきてください!。 計画講座枠外として次の項目を随時実施しております、いずれも誰でもが簡単に出来るものです。白黒写真のカラー化は事前に手持ちの複合機のスキャナーをパソコン側からの操作でデジタル化(拡張子jpg)したものの持参があれば、その場で瞬時にカラー化可能です。結婚式や七五三の華やかな写真ほど綺麗にカラー化出来ます! *画像加工ソフトDataChefで遊ぶ(白黒写真のカラー化) *Googleフォトをパソコンで見る *生成AIを体験する *動画の不要部分の削除とテロップ挿入(PlayMemories Home) |
| R05/10/20 講座開始前に前回の復習として『自習課題』を行っています。 これは作成見本と手順をスクリーンに映し、それを見ながら一つの作品を作成していくものです。 手順の説明は行わずに皆さんの操作を個々に見ながら直接サポートしていく進め方です。 直接質問出来るし、忘れていることの思い出しになると好評です。 また、らくらく連絡網メンバーになれば事前に自習課題を見ることが出来るようにしております。 自習課題だけでなく『特選課題』の導入も始めました。 これは、講座として取り上げる程のボリュームは無いが皆さんの知識・パソコン操作上達・役立ちになるものを特選課題として1~2枚に纏めて、自習課題同様にスクリーンに映して操作してもらうものです(特選課題情報は公開していません)。 最近の実績としては *画像加工ソフトDataChefで遊ぶ(白黒写真のカラー化) *Googleフォトをパソコンで見る *生成AIを体験する *動画の不要部分の削除とテロップ挿入(PlayMemories Home) |
| R05/09/21 アルバム作成に関わる操作“白紙に画像配置&文字書込み”は各機能で何度も実施してきていることから、皆さんの操作も早くなってきておりますが、質的な面で見た場合は次のような問題があります。 *写真選択のストーリー性に欠ける(旅ならばスタート地点や交通機関があって、メンバーから訪問箇所、目玉画像に) *アルバムは作者不在で見てもらうもの。場所名・行事名だけでは不足、文章説明がないと分からない *文字が大き過ぎる! 小さい画面で作業しているからそうなるもので、A4幅に拡大してみると分かる *印刷していない! 印刷して身内に見てもらい意見をきいてみましょう 白黒写真をカラーする人、そのためのデジタル化して持参する人が増えていますが、会場でスキャナー実演説明出来ないことからデジタル化失敗する人が多い。 パソコン側から操作することがポイントです、機種によって異なりますのでパソコン持参で来場あれば説明します。 |
| R05/08/26 8月はお盆があり参加者が減ることから前半は『自習課題』の復習、後半は特選課題として『白黒写真のカラー化』『スマホGoogleフォトの写真・動画をメールで観てもらう』を行いました。 Googleフォトはパソコンで見るを全員で実施、受講者の一声は『どうしてスマホの写真がここパソコンにあるの???』 不思議顔!! 続けてGoogle Drive まで説明する予定でしたが時間なく、この説明は次回になります。 GoogleDriveは色んな使い方がありますが、私達の年代にとって最も利用価値があるのは『共用』を利用した『大容量動画をメールで観てもらう』ことです。 面倒なDVDに焼くこともなく無料で遠方の人に自由に動画を観てもらえます 特選課題はこのような形でスクリーンに表示、連絡網会員には事前に情報提供 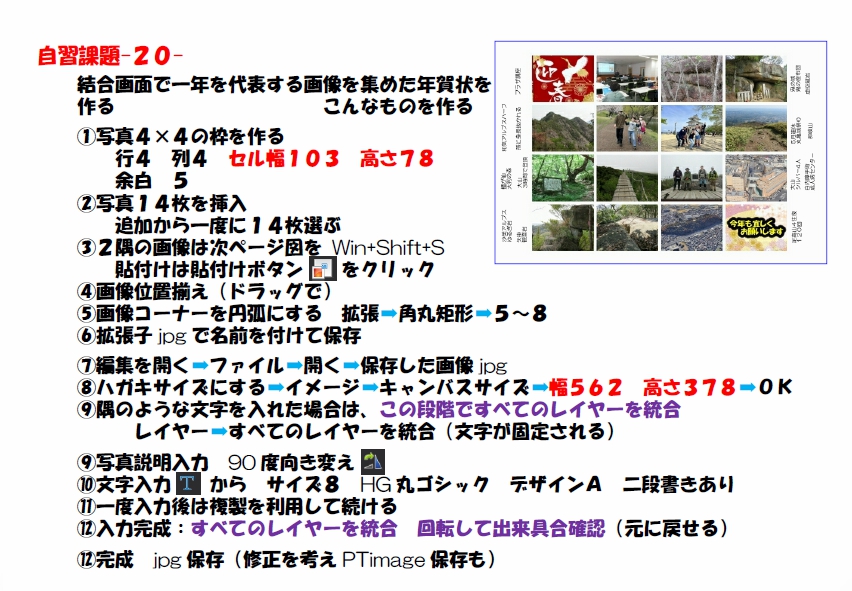  参加者はUSBデザリング必須!! スマホによっては契約変更を必要とするものもありますので、事前に確認、コード持参で参加して下さい!! また当日午前中は『パソコン電源ON放置!!』して自動で行われるアップデートなどがデザリング中に行われることのないようにして、スマホ通信容量に負荷が掛からないようにしましょう!! |
| R05/07/19 現在のPicosmos Toolsの講座の進め方の特徴は『一つの機能で完成品まで作ってしまう』にあります。07/18は初参加者5名でしたが、ソフトのインストールから開始して『倉敷美観地区マイマップ』をレベルは夫々違うものの、それらしきマップを作成出来ていました。 これは私の作品ですが、このように1講座で作れるように進めていますので、途中からの参加でも十分にものを作る楽しみを味わえます。。  また、習熟効果を上げるために講座開始前に『前回学習範囲の課題を、スクリーンに映した手順を追うことで作成する自習』を行っています。 毎回異なる機能を講座として取り上げていることから、思い出し学習として好評です! デザリング必須ですのでスマホと通信ケーブルを必ず持参して下さい、そして、it-ふたば会のHPから当日行う講座の資料(手順書)を印刷持参して下さい。 尚、最近は資料をスマホにダウンロードしてスマホで見ながら操作する人も増えてきております。 |
| R05/06/12 Picosmos Toolsの講座もページデザインを使ったアルバム作成段階に入る。 アルバム作成は『PCマスターに最適な手段』として、今回のPicosmosでは3方法を説明することにしている。 最適とする理由は、題材が自分&家族であるために書くことが沢山あり、飽きることがなく、出来上がれば喜ばれ、ページ数増加分操作繰り返しでPicosmosの使い方を自然にマスター出来る。 テーマを持って作品を作ることが肝心でこのように説明しています。 例えば『孫に残す親の幼き頃の記録』、これは祖父祖母にしか作れないものです。文章主体でも良いし、写真主体でも良いでしょう、もし当時の作成作品が残っていれば孫に喜ばれるものに仕上がること確実です。 『孫・ひ孫に残す自分史』、これも貴方にしか作れないものです。過去のものだけでなく『旅行記録』『畑・作物作り記録』でも良いでしょう! 特に推奨しているのはデジタル化前の写真をスキャナーで取り込んでアルバム化することです。 それも出来れば一工夫、白黒写真のカラー化、色褪せたカラー写真の復元です。 AIの進歩によって驚きの色付けが出来るようになっています、無料オンラインが沢山あります。 また、スキャンは複数枚1スキャン個別保存が出来るようになっており、その秘訣は『2cm以上間を空けて置く、15度以内の傾きは自動修正機能がある』と云うことです。 眠っている複合機を使ってみて下さい! 白黒写真のカラー化は無料オンラインのここが最適です。 DataChef |
| R05/04/20 新講座「写真をもっと楽しく便利に Picosmos Toolsをマスター」を開始しました。4月の2回の講座ではデザリングを利用してのソフトのダウンロードからインストール、ワード等で利用可能なタイトル文字作成からpicosmos toolsが持つ綺麗な素材を利用可能状態にするpng保存までを行いました。文章にすると難しいことのように感じますが、操作は至って簡単で初めての人でも操作出来ております。 現在行っていることは、作品を作ることではなくPicosmos Toolsが持つ多くの機能の使い方を覚える段階です。途中からの参加でもデザリング・ダウンロード・インストール・初期の使い方を指導します。 |
| R05/03/08 次回 03/21 は急遽「大きな容量の動画をメールで見てもらう」方法を説明します。 講座で作成したパラパラ動画も結構容量が大きく、通常のメールには添付出来ませんしLINEでも5分を超える部分はカットされてしまいます。OneDriveやGoogleDriveのクラウドストレージサービスを利用して、簡単に安全に見てもらう方法を説明します! |
| R05/02/18 デザリングはBluetoothデザリングからUSBデザリングに変えますので『USB通信ケーブル』持参で参加して下さい。最大の理由は『過大な通信量発生を抑える』ことにあります。 利用が終わったなら直ちに切断! これが最良であり、目立つ『物理的接続』が一番切り忘れが無い。 副次的に、通信速度が速い、接続簡単があります。 ケーブルは100均にもありますから『通信用または充電通信用』を持参して下さい! |
| R05/02/04 PhotoStageは最新バージョンをアップすることを勧めています。ズームアップの自動設定が導入されているからです。その結果「処理速度に時間がかかる」欠点が出ていますが、トータル的には従来と変わらない時間で処理出来ていますし、操作迷いが無くなるのが最大の利点かと思います。 尚、間違って期間限定のプロ版をダウンロードする人が出ています、有料版への切り替え案内が出た時はアンインストールして、手順書に記載している箇所から無料版を再ダウンロードするようにして下さい。 |
| R05/01/10 本年最初の勉強会は「プラザ パソコン小技集」を配布して説明しました。昨年10月に勉強会再開してから皆さんのパソコンの状態・使い方を見ていて「もっと楽に便利に使うための技」を手順書にしたものです。収録内容は、旧ワードアートを使用する、起動時のパスワード省略方法、パソコン不調時に好調時に戻す復元、文字を大きくする、デスクトップの整理、デスクトップに起動アイコンを表示する、デスクトップのアイコン間隔調整、オリジナルアイコンを使う、PicosmosToolsを使って写真を選択してフォルダに入れる、PlayMemoriesHomeの使い方、メモ帳とkeepメモ、アルバム作成に時々の年齢計算等。 静止画像(写真)からフォトムービーを作るを開始しました。初回は動きの設定まででしたが、私が使用しているPhotoStageのバージョンが以前のものであったころから皆さんの画面と違う箇所があり、手順書の修正が必要になりました。新旧の比較表を作成しメーリンググループに添付連絡しました。 尚、新バージョンになり使いにくくなった箇所はあるもののズーム動き設定は自動設定が導入されており、皆さんが苦手とする縮小の端掴みが楽になっていますので、全員バージョンアップしたほうが良いと思います。 |
| R04/12/07 12/04のパラパラ動画を作ってLINEに載せるは、ほぼ全員がLINE確認まで出来ました。今回は試作ですから、今度は本当のパラパラ動画年賀状作成にトライして欲しいと思います。今回の操作には随所にパソコン操作の基本が織り込まれていますので繰り返すことがパソコン上達に繋がります。 12/25からは「写真から動画のようなフォトムービーを作る」を行います。3回に渡る講座になるのではないかと考えています。フォトムービーがどのようなものかは私の作品をHPに載せていますので、こちらを見て下さい。 |
| R04/11/24 11/27は前回の勉強会で判り難かったLINEのメモ帳とkeepメモの違い・特徴・使い方の説明から始めます。 説明は「keep 保存 kepメモ メモ帳」夫々を理解して使うことで便利さが広がります。 パソコンを新しくしたために以前使用していたフリーソフトを使えなくなった不便さを感じている人が出ています。また、古いソフトのほうが使い易かったなどもありますが、一部のソフトについては古いものを持っていることもあります。相談に乗ります! |
| R04/10/21 久しぶりの講座を 10/16 に行い10名の参加がありました。スマホ/パソコンのデザリングは難航、繋がった人は50%でした。 家に帰り色々やってみて分かったことがあります「スマホケースの磁石の影響」です! どう影響しているのか分かりませんが、ケースを外すと簡単に認識するのです。 手順書に3カ所追記しましたので見ておいて下さい! 次回 10/25 もデザリングから行います。 |
| R04/07/26 10月から勉強会再開! IT-ふたば会として10月から勉強会再開することにしました。プラザは下記の日程で勉強会を行います! 10月16日(日) 10月25日(火) 開始時間13時30分~(従来の30分講座廃止) 11月13日(日) 11月27日(日) 12月04日(日) 12月25日(日) 01月08日(日) 01月17日(火) 02月12日(日) 02月21日(火) 03月05日(日) 03月21日(火) 04月09日(日) 04月18日(火) *健康福祉プラザ入り口には手消毒液と体温測定器がありますから使用して下さい *勉強会はマスク着用、間隔を空けて着席、随時窓扉開け換気します(寒くなる時もあると思います) *密着回避策として指棒使用もあります *密着回避のために指導員は離れていますので、不明になった時は直ぐに挙手して下さい 初めての方に *当日直接参加形(申込み不要)運営、見学だけでもOK! 手順書はこの頁から各自準備! *会場備付のパソコン利用可能ですがパソコン持参が望ましい *当日の勉強会内容以外のことでも対応します(当日の参加指導員によって指導強弱は発生します) *会員手続きあり(無料)、4会場利用可な会員証発行、会員専用メール利用可 *会場パソコンを使用してPowerPointの練習可能 *会場プリンターからの印刷可能(会場PCへUSBメモリ接続から) 手順書は全てこのHPから入手出来るようにしました。 スマホからQRコード読取ることで表示するようにしていますので一度読んだなら理解出来る部分や、一度きりの操作部分は印刷する必要はありません。スマホを見ながらの操作で構いません! 繰り返し使用する部分や書き込みを加えるページだけの部分印刷で良いと思います。 ただし、スマホのバッテリー切れには用心して下さい(充電ケーブル持参が良いですね)。 何時何を行うか:今回準備した7講座の内スマホとパソコンのデザリングとパソコンLINEのⅠ~Ⅲを優先的に行い、それから先は理解状態と参加者の要望に応じて進めます。日毎の内容は決めておりません、参加人数・継続度合い・理解度・要望を見ながら決めて行きます。 状況によっては複数回連続で同じ内容を行うこともあります、不定・変動状態での勉強会であることに理解をお願いします。 後部席で独自の勉強を行うことも構わないこととします。手順書後半部分の内容とか、過去の手順書とか、ワード・エクセルとかの勉強のサポートも行います。 ただし、当日のサポート陣容によっては十分なことが出来ないことがあることをご了解ください!(メインは当日の講座ですので小声での会話をお願いします) 当日初参加OKです。簡単なPC履歴を書いて頂くだけで直ぐに勉強会参加して頂けます。 視聴覚教室はパソコン常備教室ですのでパソコン未持参でも勉強出来ます。ただし、ソフトインストールは出来ませんので今回準備している講座には使用出来ず、 個別もしくは自由時間でのインターネット一般、ワード・エクセル等の勉強用になります。 メーリンググループ「it-プラザ一般」を作っております。会員登録すればメールでの質問が可能になります。使用しているメーリングは「らくらく連絡網」で無料です。 スマホでの操作も可能です。 パソコン全般の質問にもスタッフが知っている範囲で対応します。パソコンのバージョンアップ、データバックアップ、回復ポイントの作成、イメージバックアップの作成、CD/DVD書込み、LINEでの動画通信、メルカリの使い方、格安officeソフト(WPS writer)、動画編集、写真加工等。 尚、当日のスタッフ陣容によっては手薄支援になることがあります! |
| R04/07/09 印刷はパソコン使ってプリンターで行うものと思っていましたが、若い人はスマホから印刷、それもコンビニのプリンターで印刷と、プリンターもパソコンも持たなくても印刷には困っていないようです。 コンビニでの印刷は別として、スマホからプリンターで印刷出来るのは、パソコンへのファイル転送不要になりますから便利さがあるのでやってみました。 色んな方法があるようですが、スマホにプリンターメーカー名前の付いたソフトをインストールし、無線ランを経由してプリントする方法で行ってみました。 スマホがプリンターを認識すれば、実にスムーズに進みます。 現在、パソコンからUSBケーブルやLANケーブル接続なしに印刷出来ている方なら、問題なく出来ます。 インストールしたソフト 画面 選択 フォト ドキュメント 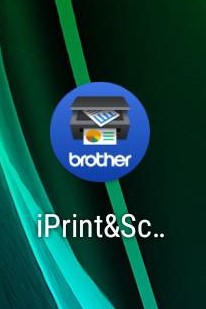 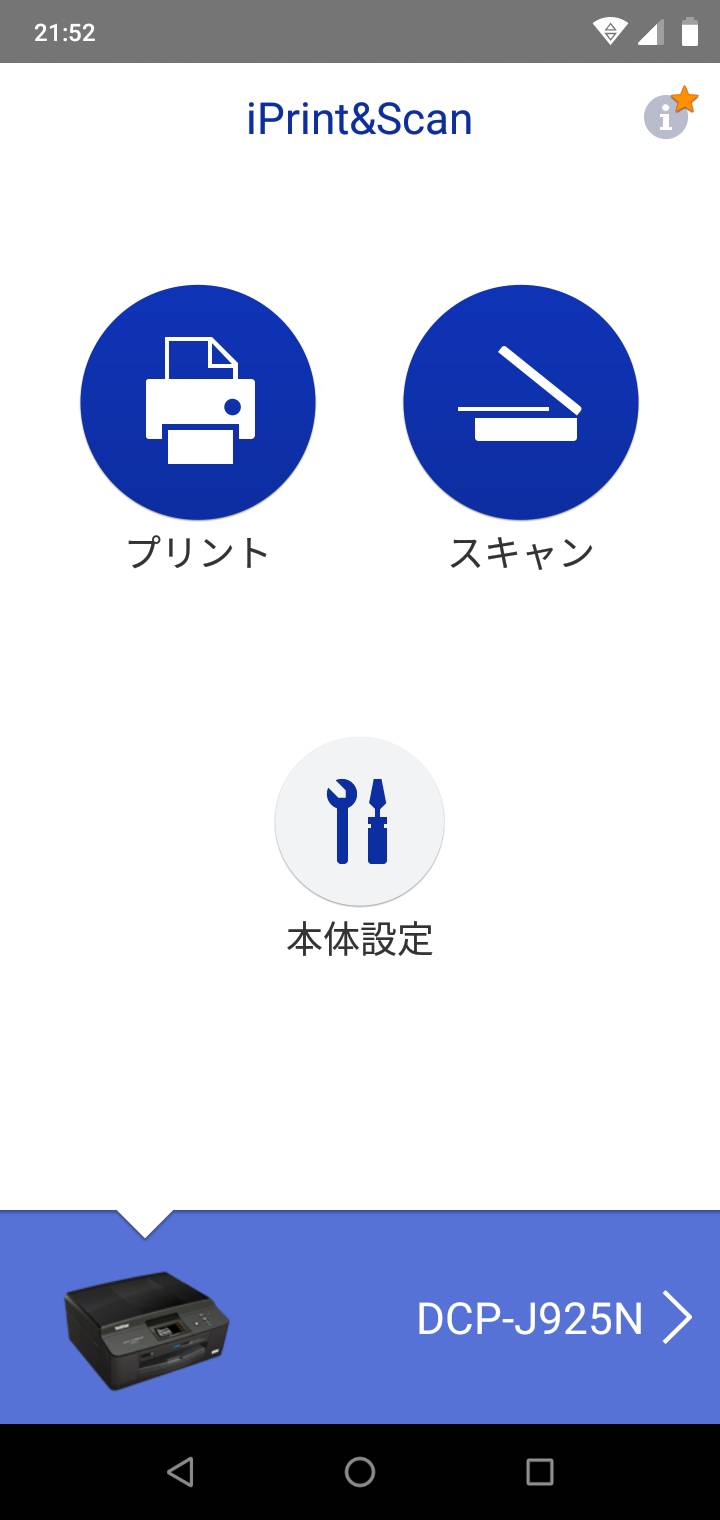 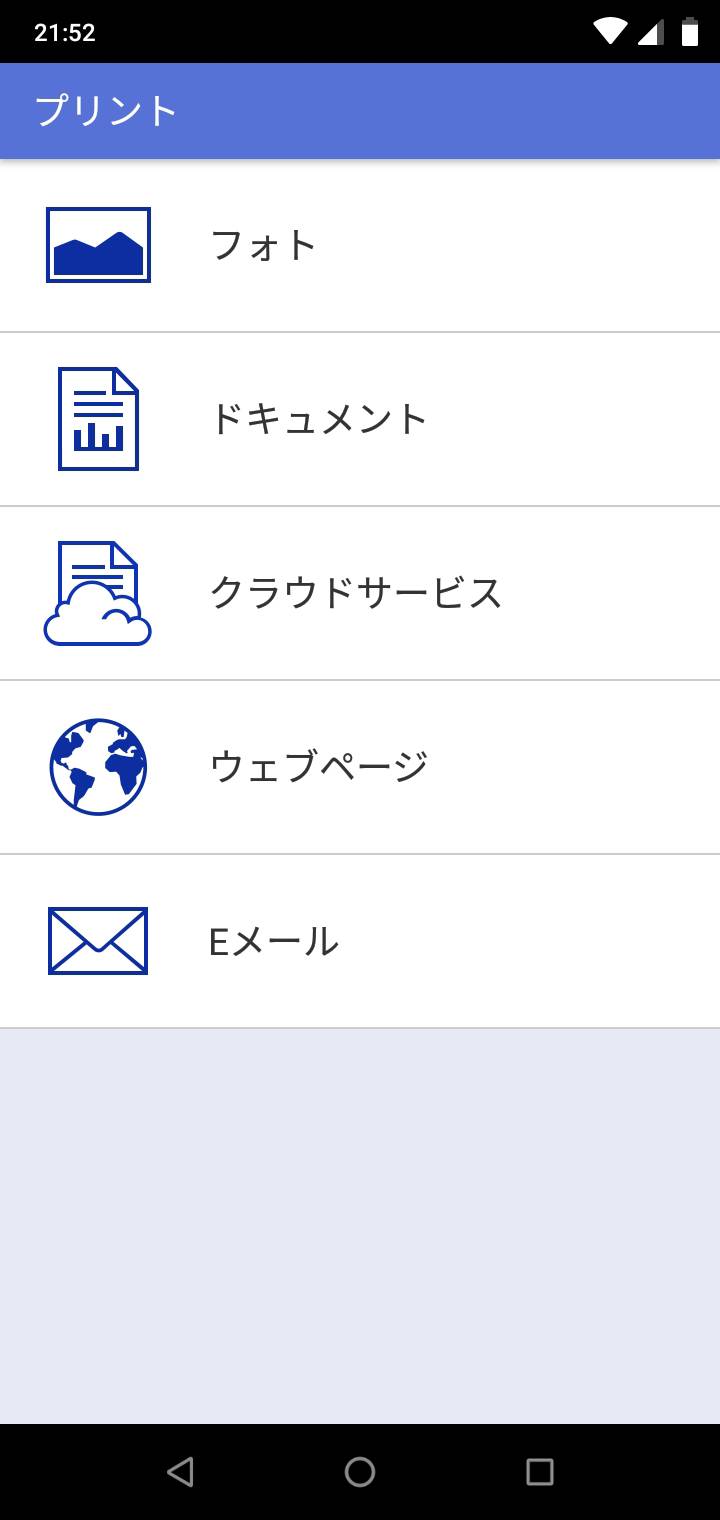 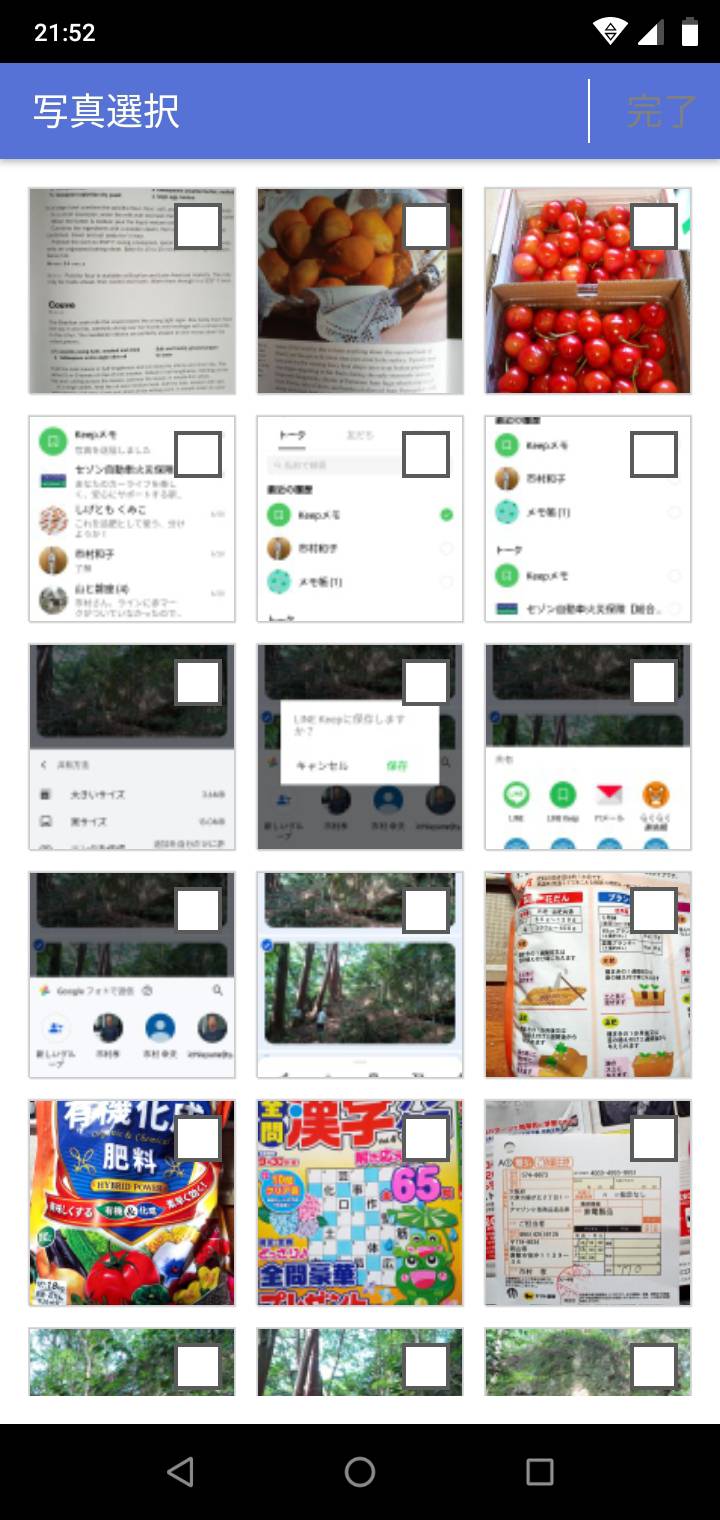 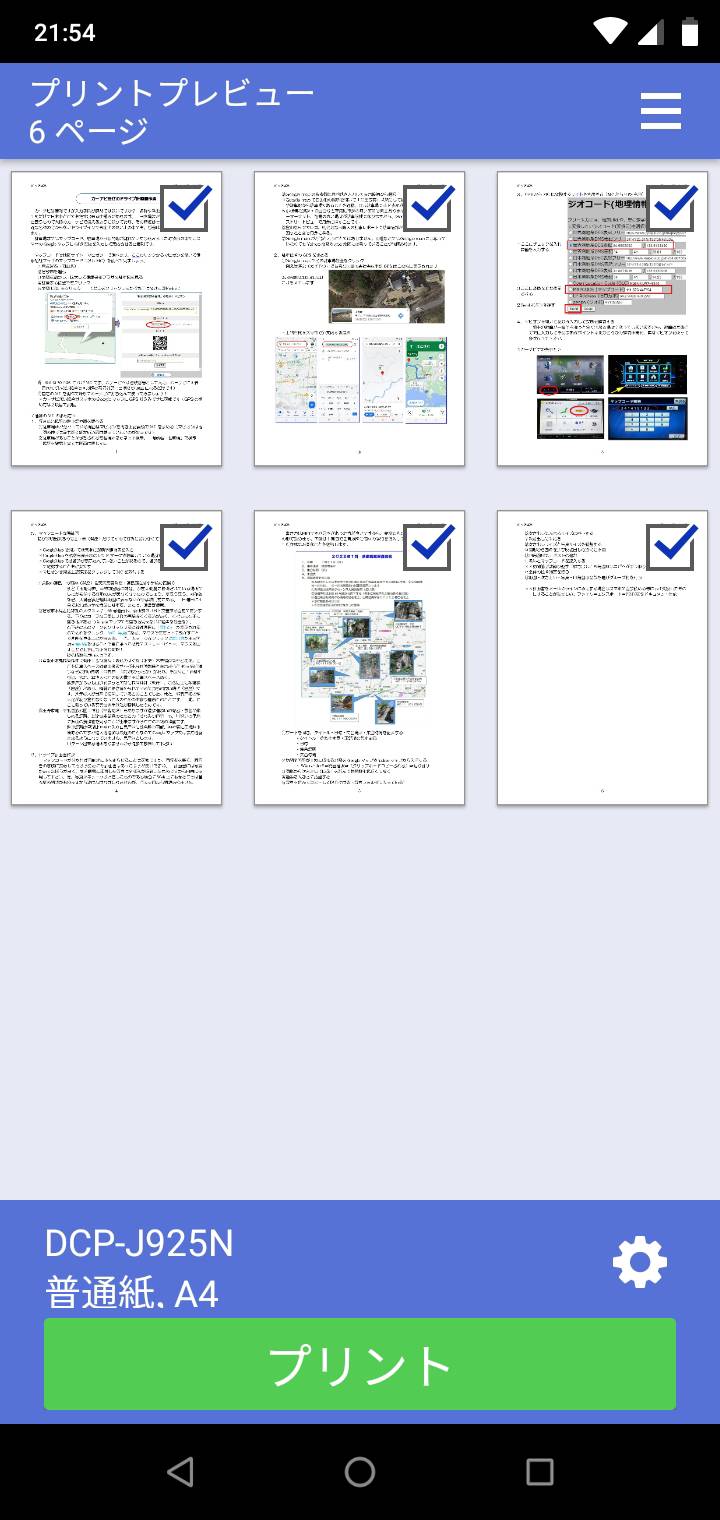 ソフトはGoogle Playストアから「プリンターのメーカー名+印刷」で探すことが出来ます。プリンター認識のための設定方法はプリンター&スマホ個々に異なるために説明出来ませんが、ポイントは「無線LANで接続する」にあります。プリンターに〝WiFi”文字があって、家庭内LAN使用であれば接続出来ますのでプリンター取り扱い説明書の「無線LAN接続」項目を見て下さい(WPSボタンで自動設定出来るものが殆どです、ボタン長押しでランプ点滅状態確認必要! 機種によりますが)。 パソコンがケーブル接続無しにプリンターを認識するようになれば、スマホもストレートに認識して印刷出来るようになります。 |
| R04/06/08 コロナ感染者数はまだまだ出ていますが、一時の勢いからは収まりつつありこのまま減少していけば勉強会の開催も近いのでは期待しております。 この機会にパソコンの買い替えを考えている人、また、既に買い替えた人もいると思いますが、その時古いパソコン内部のハーディスク(HDD)はどうしていますでしょうか? データーを削除して廃棄や電気店引き取りでしょうか? もったいない! HDDだけ取り外して大切なデーター保存庫として利用しましょう! USBメモリーの大容量版と考えて下さい。パソコンやスマホに撮りためた写真、故障したら取り出せなくなる心配がありますが、パソコンから外れたHDDなら故障もありませんから安心です。HDDの ケースは下図のようなもので千円以内で買えるものです。 左図の左側がケースを開けた状態(小さなネジ2本外すだけ)、右はパソコンから取り外したHDD、右図はHDDをセットしてUSBコード接続状態。  
最近のUSBメモリーは容量が大きいものがありますが、HDDなら最低でも500MB、大きければ1GBですから大型USBメモリーの10倍~20倍になりますのでこれ1台で全部の写真が納まる人が多いのではないでしょうか? パソコンからのHDD取り外しは難しくないものが大半だと思いますが、自分で出来ない場合には詳しい人に依頼するか引き取りの場合は店の人に頼めば良いと思います。 デスクトップの場合も3.5インチ用ケースが売られていますが、私は使用経験ありません。と云うのは、本体のHDD空きスペースに組込んでE~Fドライブとして利用しているからです。ドライブと云っても保存専用ですからここで提案している使い方と同じです。 |
| R04/04/13 コロナ感染者数も減ることは無く第7波が来るかもしれず、勉強会開催はまだ先になるようです。 今回はGPSについて説明します。GPSは昔から耳馴染みのある言葉(数値)で、「東経 何度 何分 名秒」とラジオやTVで耳にしています。しかし、GPSを調べることも、GPSを頼りに行動することもないのが現実だったと思います。 使い馴染みのないGPSですが、誰もがスマホを持つようになった現在は「便利な数値」として見直しても良いのではないかと思っています。 スマホに入っているGoogle MapにGPSを入力すると道案内してくれるのですが、「何度 何分 名秒」ではどうやって入力して良いか分かりませんね! 実は、GPSには表記方法が沢山あり、耳障りの良い「60進法の何度 何分 名秒」が一般的になっているだけで、使用する時は表記&入力が簡単である「34.55755,133.72840」のように表す「10進法」を使います。 街中では住所地名・建物名で行き先設定が出来、道路のある場所ではマップコードが有効ですから、一番役に立つのは山の中や公園の目立たない場所に咲いた花の位置などのように、場所名で位置を特定出来ない場所になります。そして、街中歩行時はカーナビがありませんからスマホが役立ちます。 足高山で一番早く咲く桜の木の位置(色も濃く2週間早いので河津桜かも) GPS34.57735,133.76239 この数値をGoogle Mapを開いて、左上の三本線の横(スマホではここで検索)に入力してみましょう パソコン スマホ   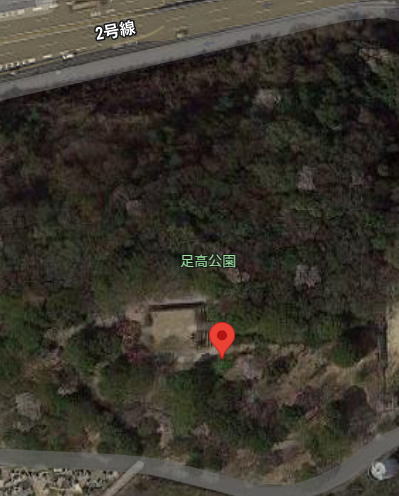   スマホ画面下の経路もしくはナビ開始をクリックしてみましょう、徒歩か車の選択があり、経路が表示されます。ナビ開始では画面上での方向指示と音声案内があります。 問題が一つあります。Google Mapが「図示」案内出来るのは記載されている「道路」までです。それ以降は山道有無に関わらず、目的地に一番近い位置から点線で表示されるだけです(下図の様に)。しかし、目的地と現在位置の表示が消えることはありませんから、両ポイントが近づく方向に歩くことで行くことが出来ます。 街中案内では右折左折距離を全部音声案内ありますし、間違ったなら戻る案内まであり親切です。 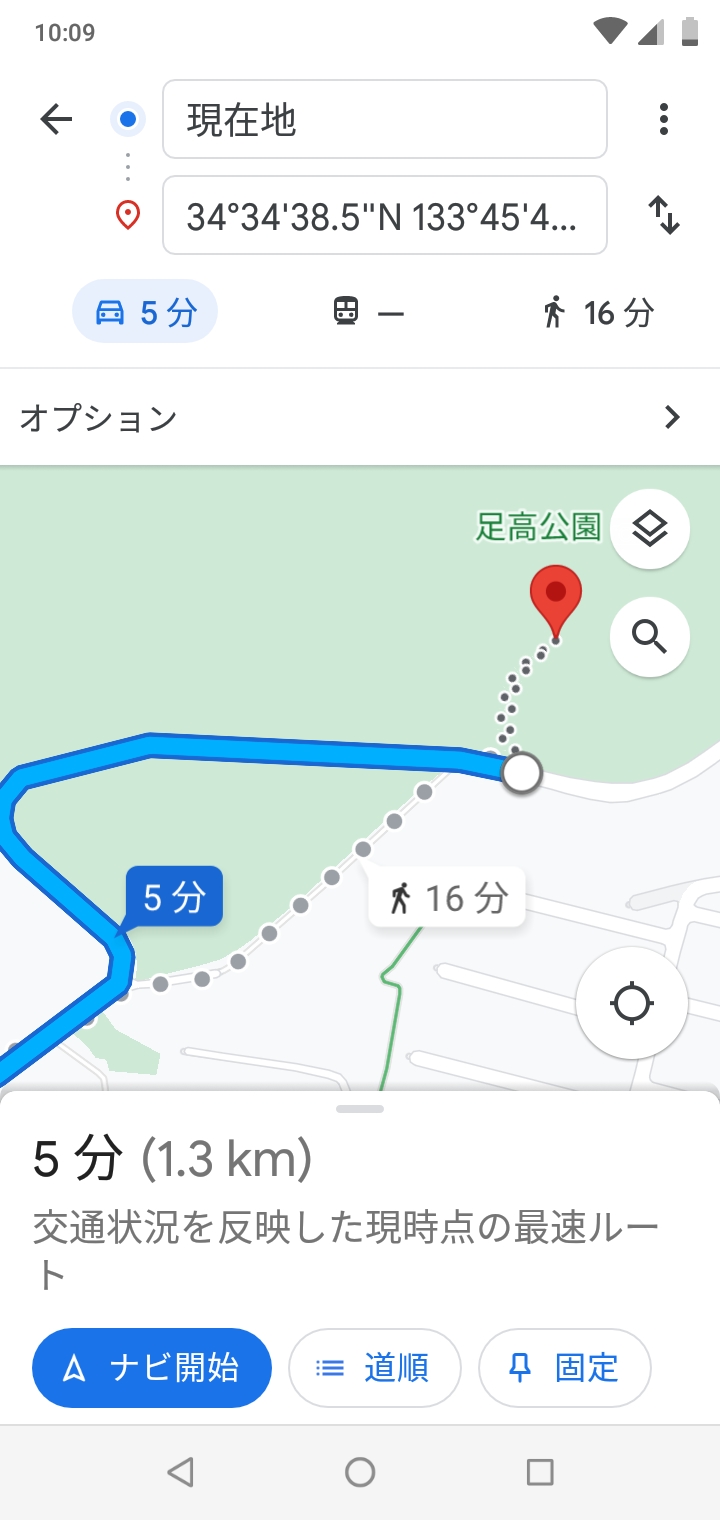 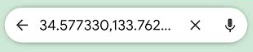  行きたい場所のGPSを求める方法はPCでもスマホでもGoogle Map上でクリックするだけです。上図の様にスマホの縦画面では端の数値が隠れることがあるので、横向きにすれば全表示になります。メモ書きやスクリーンショトで保存して下さい。 場所によってはGoogle Mapの写真表示のほうが分かり易いことが多い、特に駐車可能場所を探す時は航空写真は判断し易い(駐車している車が写っていることもある)。 実際に使ってみることが一番ですから、これから出かける場所のGPSをGoogle Mapから求め、徒歩でも車でもその場所へ「ナビ開始」して、スマホ表示がどうなるかを体験してみて下さい! 近所の公園でもスーパーへでも構いません、体験すれば重宝さが分かります。 参考までに、私が作成しているHPの「岡山の磐座探索経路詳細マップ」では全箇所の駐車可能位置のマップコードもしくGPS座標を記載して、確実に訪問出来る情報にしており、登山も遺跡訪問もスマホ&GPSが欠かせないものとなっています。 |
| R04/02/01 コロナ第6波で4月からの勉強会開催が微妙になってきました。小人数で山や岩(磐座)散策に出かけていますが、方向感覚に鈍い私にとって無くてはならないものにマップコードがあります。目的地の場所を11桁の数値で表したもので、入力は数字ですからすぐに間違いなく入力出来、通常の住所入力とは比較にならない便利なものです。 マップコードは日本電装が開発したもので大抵のカーナビで使えるようになっており、その精度は3mです。 住所や正確な名称の分からないドライブインでも住所の無い山の中でも、番号は隈なく割り振られています。 デンソーのマップコード説明はここ マップコードは地図サイト「マピオン」で調べます。ここのリンクからマピオンを開いて健康福祉プラザのマップコード(以下MC)を調べて見ましょう。 ①県を選ぶ(岡山県) ②倉敷市を選ぶ ③地図を動かし、拡大して健康福祉プラザの駐車場を見る ④駐車する位置で右クリック ⑤地図をクリック (どこをクリックしたかで数値は微妙に違います) ⑥19 542 301*26 これがMCです。カナービへは連続番号として入力、カーナビに*表示されていない場合 は*以降の番号省略精度が30mになるだけです) ⑦出かける予定地分かっていても試しにマップコードを取得してカーナビに打ち込んで使ってみましょう! <通常のMCの求め方 行きたい場所の駐車場位置を調べる> ①駐車場所が分かっている場合はマピオンを開き上記要領でMCを求める(マピオンは地図の仲では最も粗く細 かい道路は載っていないのが欠点です) ②駐車場があることが予想される有名場所ならネット検索、「場所名 駐車場」で検索 場所を確認出来ても 画面は閉じずに ③Google mapの検索欄に目的地を入力して表示候補から選択 ④Google mapで目的地の場所を開いて「航空写真」状態にして拡大表示。車の駐車状態や駐車線から駐車場で あることを確認。公共駐車場にはP表示があります。 ⑤小規模な遺跡・登山口など専用駐車場の無い箇所は沢山あります。支所、寺社、スーパーマーケット、路肩の 広い場所が駐車候補になりますから、Google mapの航空写真やストリートビューで丹念に探すことです。 ⑥登山ならヤマレコ、観光地なら個人の記事レポートに駐車情報が載っていることが多く、困ったときは丹念に 探る。 ⑦Google mapが万能と云うことではありません。山道などではGoogle mapには載っていなくてもYahoo地図 やgoo地図には載っていることが結構あります。 **場所が分かればマピオンでその場所のMCを求める! <数字間違いがないかマピオンを開いて入力して確認する> 右端にマップコードとあるのでそれをクリックすると入力画面になり、入力出来、入力enterでその場所の 地図が開きます。 マップコードの限界、それは海の上でも山の中でも道のない箇所の位置情報を取れます それを道があることが前提であるカーナビに打ちこむと、案内はしますがそこに一番近い道に行くだけです 道がある場所のマップコードであることを事前に確認しておくことが肝心です。 <カーナビではこんな形でマップコード入力場所があります 3機種の画面です> 道路がない山や岩(磐座)ではマップコードは使えませんので、次に利用価値があるのはGPSです。次はGPS利用 を説明したいと思います。 |
| R04/01/12 舞の会の動画のDVD焼きを頼まれて、これも長いこと使っていないのでVieoPadだったのかDVDStylerだったのか夫々を開いて確認して、DVDStylerで焼きTVで見てみると心配が的中! 最近は誰もがスマホを持っているのでスマホで、しかも持ちやすい縦向き撮影だったのです。 TVの画面は縦圧縮状態で誰もが5頭身に見える、DVDStylerで一部の設定を変えて再度焼いてみても縦圧縮状態は変わらない!! 調べてみると「最近のTVは横ワイド表示がメインになっており、自動的に調整してしまうことによる現象らしい」 TV側の再生をワイドの「フルからノーマル」に変えることで通常頭身状態表示で見えるようになった。 DVDStyler側にある動画サイズは4:3か16:9であるのに対して、スマホはもっとワイドになっていることも問題の一因かもしれないが、パソコンで加工するものは横撮影が良い。 また、写真の場合でもパソコンソフト使用では縦撮影の画像が横向きになり編集しなければならないことも多い。 横向き撮影が無難なようです! |
| R03/12/12 年賀状作成のために久しぶりにGIMPを使って「透明縁ぼかし切り抜き」をするのに手こずってしまいました。ポイントは最初に四角や楕円に「切り抜いたものを一度保存」して、それを読み込んでから作業を進めれば手順書に書いてあるやりかたでスムーズに行えると云うことでした。 解ってしまえば簡単なことですが、暫く使っていないソフトは忘れてしまっていることが多いことを痛感しました。 基本の手順書は講座一覧にもありますがこちらです http://itfutaba.shakunage.net/Manual/kousyuukai/15/160214.pdf 手順だけ記載しておきます ①画像切り抜き(現在のバージョンでは左上にアイコンが並んでいるので、そこから四角を選んで) ②ファイル➡名前を付けてエクスポート ③ファイル➡開く➡保存した画像 ④右端の小さな画像の上で右クリック➡アルファチャンネルの追加 ⑤選択➡全て選択 ⑥選択➡選択範囲の縮小➡今回は25px(ポイントは□画像の外側も----のチェックを外しておくことです)➡OK **この時に枠線が2重に表示されていなければ失敗です! 2重枠の幅がぼかし範囲ですから想定と違う場合は 左端の操作ステップ表示の「すべて選択をクリック」してから再度選択範囲の縮小を行います ⑦選択➡境界をぼかす➡今回は25px(ポイントは□画像の外側も----のチェックを外しておくことです)➡OK ⑧選択➡選択範囲の反転(外側・内側両点線が動いていることを確認する) ⑨編集➡切り取り(2重点線の範囲が灰色市松模様になっていれば成功です) ⑩ファイル➡名前を付けてエクスポート(拡張子をpngにしないと透明にならないですからjpgをpngに書き換える) 追記:この手順は矩形限定であることが判り、矩形・楕円形両方に使える手順書を作成しましたのでこちらを参照して下さい。印刷用はこちら!(2021/12/14) 年賀状素材も必要ですよね! 何時もキャノンが充実しているのではないかと思います https://creativepark.canon/event/nenga/jp/ こちらも豊富です |
| R03/08/26 コロナ禍でお籠りになっている今、自分史年表を作成してみませんか? 家族アルバム作成前準備となるのが家族年表です。 年表の軸となるのが「西暦・和暦、家族の年齢(子供が大きくなるまでは学年が良い)」。 これが出来たなら備考欄に世の中の大きな出来事を書き込みます。こうすると、子供の学年(年齢)と世の中の出来事をキーとしてその年の家族の出来事を思い出すことが出来るようになります。 EXCELでこの様な表を作成して書き込む テンプレートはここから(保存を選ぶ) 和暦(元号)は昭和・平成・令和とあることから西暦換算が難しくなっていますが、スマホやパソコンに西暦4桁数値を入力するだけで早見表や出来事がすぐに表示されますからそれを利用するのが手っ取り早いと思います。 元号から西暦も s59 などと入力するだけで s59 西暦 が出てきます。 尚、子供の年齢欄は学齢期は小4・中1などの表示のほうが出来事を思い出し易くなります。 出来事から西暦・元号を知りたい場合は下記サイトの便利です 昭和時代年表(平成時代) https://history.gontawan.com/nenpyo-syowa.html 現代史年表(世界の出来事) https://rekishi-memo.net/gendaishi/nenpyou.html 家族の年齢計算は意外と間違えます、Excelで年齢計算テーブルを作ると便利です。テンプレートはここに置いています(保存を選ぶ)。 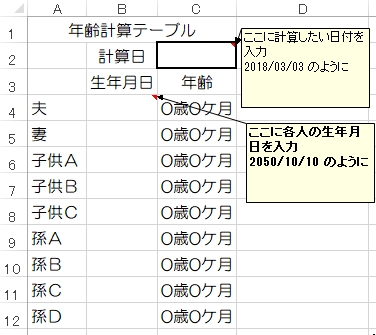 子供自身も自分が成長してからのことは分かっていても幼少期のことは覚えていませんから、このような年表は家族全員の役に立つと思います。 |
| R03/08/25 スマホでもカメラでも簡単に動画撮影出来る現在、コロナ禍で逢えない・出席出来してもらえない人にDVDに焼いて見てもらいたい、そのようなことも増えているようです。 DVDに焼く講座は幾つか行ってきておりますので整理して紹介します。 ①DVDに焼くだけなら DVDFlick 手順書 160110.pdf (xdomain.jp) 編集機能ありません、回転機能もない。スマホで縦向き撮影した画面はDVDFlickでは横向きに表示されます。 取り込む前にスマホの機能やWindows フォトで回転させておく必要があります。 Windowsフォト回転は コチラを参照 ②編集後に焼くなら VideoPad 手順書 180408.pdf (xdomain.jp) 最近のVideoPadはmp4化とDVD焼き付けの回数制限がありますので、このサイトを良く読んでDRする必要 がありますwmv保存は回数制限がありません ③オープニング画面を華やかにするなら DVDStyler 手順書 170611.pdf (xdomain.jp) 編集機能ありませんから、場面単位にVidePadで編集したものを拡張子wmvで保存してから、DVDStylerに読 み込むと良い観光場所単位に、演奏者単位に、踊手単位に、種目単位にサムネイルクリックで直接見ることが出 来るので便利です 動画撮影時にカメラ・スマホを横動かしする場合は「超低速」に、目で追う場合の1/10でしょうか。それでないと見る側は目が回ってしまい何も識別出来ないことになってしまいます。 ズームアップも少しづつゆっくりが良いですね! 写真からフォトムービーを作る講座もやりました Photo Stageでフォトムービを作る 手順書 180311.pdf (xdomain.jp) 私の登山の大部分はPhoto Stageでフォトムービーにしてyoutubeに載せています 参考にして下さい (30) yamatoiwakura - YouTube 写真と動画ミックスで作成することも可能です 一枚一枚説明を加えていますから作成時間はかかりますが見る側はそのほうが良いのではないかと思います。 |
| R03/08/22 IT-ふたば会のパソコン教室は来年4月までの延期を決めました。 講座がないとパソコンに触る機会が無くなり忘れることも多いと思いますので、分かりにくいかも知れませんが「パソコン&スマホ操作、作品作成」について少し紹介してみます。 最初は「youtubeへの動画アップ」です。 youtubeには沢山の動画がアップされているのはご存じのとおりですが、私達の目に触れている大半はユーチューバーと云われるプロ及びプロ化した人達のもので、一般の人の投稿動画の殆どは知られないままになっています。 「知られないまま」そこに私達素人の有効価値があります。 家族・友人だけに見せる動画として投稿出来るからです。 ユーチューブには3通りのアップ方法から選択するようになっています ①非公開 本人だけが見られるもの ②限定公開 動画のURLを知っている人だけが見られる 例えばこれhttps://youtu.be/mw4oZImc5CY ③一般公開 誰もが見ることが出来る 例えばこれhttps://www.youtube.com/watch?v=oNxkKhfQVmQ 公開にしたからと云って直ぐに大勢が見てくれるものではありません、上の公開動画は一か月経過して視聴回数は36回にしかなっていません。チャンネル登録者数15人でこれですから、登録者ゼロなら一桁にしかならないと思います。 逆に云えば「安心して投稿出来る」と云うことです。 ユーチューブの利用は無料で容量制限なし、限定公開はURLを知らせれた人しか見ることが出来ませんからプライベートな映像でも安心して載せることが出来ます。 最近は動画撮影もスマホではないでしょうか! スマホでは誰もが簡単にアップ出来るようになっています。下記サイトが実に良く出来ています。 「スマホからYouTubeに動画をアップロードするには」 ユーチューブアップの注意事項は一つ「BGM」、著作権のある音楽を使用していると投稿出来ません(自動削除される)。 スマホで作成する場合は著作権フリーの音楽が表示されるのでそれを利用することで、フリーの音楽を探す手間が省けます。 コロナ禍の現在だからこそ逢えない家族・友人に、動画をユーチューブにアップして交信してみてはどうでしょうか! プラザ会員では専用メール質問OKです。 |
| R03/07/10 安価なofficeソフト「WPS Office 2 」の記事はこちらに移動しました。 https://pcyamaiwa.ikaduchi.com/sittoku/wps.html |
| R03/02/25 キーボード汚れていませんか! キーの隅に入っているゴミはなかなか取り切れないですね。 百均に役立ち物置いてます。 ぐにゅぐにゅしたジェルクリーナー、これでゴロゴロするだけでキーの間に入っているゴミを取り除けます。   |
| R03/02/25 PCのLINE立ち上げにスマホでのQRコード読み取り面倒ですね! PC単独で立ち上げ出来ます PC LINE画面左端下...(設定) 基本設定 自動ログインにチェック これだけです お孫さんとのビデオ通話では「顔エフェクト」使って楽しみましょう! エフェクトは効果の意味です、PCビデオ通話画面の下に背景エフェクト・顔エフェクト・フィルターとあります、真ん中の顔エフェクトをクリックすると10×12合計120個のエフェクトがあります。面白いのは一番下の氷・炎・大声です、クリックしただけではダメで「大きく口を開けて下さい、声も出すと良いですね」。 実験はメモ帳を選んで独りでやって確かめましょう! iphoneでは画面下を触ると「エフェクト」が出てくることを確認出来ていますが、私のアンドロイドでは表示されませんのでスマホによって異なるようです。 |
| R03/02/19 LINE添付写真や書類には有効期限があります、keep保管で永久に見ることが出来ます! 写真をPC大画面で見ることが出来ることを書きましたが、大画面で見ることが出来るのは2週間までで、それ以降はサムネイル画像だけになってしまいます。 対策は簡単で「keep」しておくだけです、keepはLineのクラウド保存ですから自分のスマホ容量を圧迫することがありませんので、気軽に利用したほうが良いと思います。 keepはスマホなら写真の左横にある横Vをクリックすると送信画面が出てきて、そこにkeepがあります パソコンでは写真の下にkeepとありますからそれをクリックするだけです keepしたものを見る時はホームボタンで、私のスマホでは自分の名前の下にkeepがあります スマホによって表示位置が少し違うかもしれませんので探してみて下さい。 尚、書類を添付する場合はpdfに変換してから添付すればどのスマホでも読めると思います。 word文書のpdf化はホームからエクスポートを選ぶことで変換出来ます。 |
| R03/02/13 家でLINE使うならパソコンの利点を有効に使おう! スマホ利用者の殆どの人はライン(LINE)を利用していると思いますが、パソコンでも使用可能であり、特に写真やビデオ通話ではパソコンディスプレイのフル画面で見ることが出来ますから便利です。他にも利点があります。 尚、LINEのアカウントを持っていることが前提であり、パソコンだけではアカウント取得出来なくなっています(昨年5月からの変更) 利点 ①キーボード入力なので長文入力が楽 ②PCで作成した文書を直接添付出来る ③写真はPCのフルサイズ画面で見ることが出来る ④ビデオ通話時の画面もフルサイズの画面で見ることができ、複数人数参加でも相手の顔が良く判る ⑤画面シェア(共有)ボタンがありクリックするだけで自分の画面を相手に見せることが出来る ⑥パソコン困りごと相談では、両手が空いているのでパソコンを操作しながら対応出来る、画面共有していれば 相手は操作画面を見ながら追従して操作することも出来る PCラインのインストール 事前にLINEに登録しているメールアドレスとパスワードをメモしておく 下記ページからWindows版をダウンロード https://line.me/ja/download インストールから立ち上げ起動はここを参照 マイク内蔵カメラ(PCにカメラが付いていない場合) アマゾンで「webカメラ」検索すると沢山出てきます、2千円台で充分だと思いますが以下の項目は満たしたほう が良い ①オートフォーカス機能 ②レンズカバー付き(知らない間に写っていることを避けるため) ③画素数は大きい方が良い USB接続するだけでカメラマイク認識しますから設定することはありません。 PCへ挟んで利用出来るようになっていますが、締め込みネジは付いていないようなのでマジックテープなどを利用した軽い固定を考えた方が良いかも知れません(私はそうしていますが、マジックテープの接着力が勝ってしまい接着テープが剥がれるので、片方のマジックテープの幅をカットして接着力を弱めて使用しています) 使い方に迷うことはないと思いますが一つだけ、デフォルトではEnterで送信になっていますから、Alt+Enterで送信するように設定を変えておかないと改行の積りが送信になってしまい、途切れ途切れの通信になります。 設定からトークの送信方法の▼から選べます。 ビデオ通話は会議ではZoomやSkypeが便利なのでしょうが使い方が今一つ複雑です。 それに対してLINEは既にスマホ利用で基本が分かっていますから、あとはパソコン特有の機能を覚えれば良いだけです。 その機能もボタンとして表示されていますから触れば分かります。 練習はメモ帳(本人だけが見れるもの)をトーク相手として選ぶことで一人で練習出来るのもLINEの良さです。 |
.jpg)